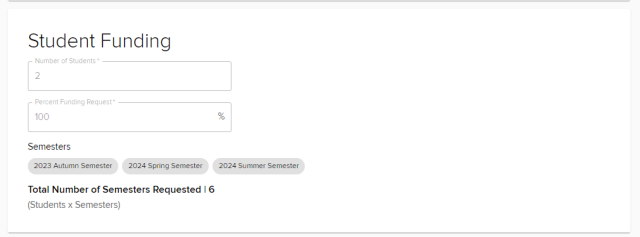This guide is designed to help submitters navigate the process associated with the Matching Tuition and Fee System hosted by the Graduate School. For additional questions about the Matching Tuition and Fee program contact the Graduate School's Fellowship Services.
Entering a New Pre-Approval Request
Click “Create New Request”
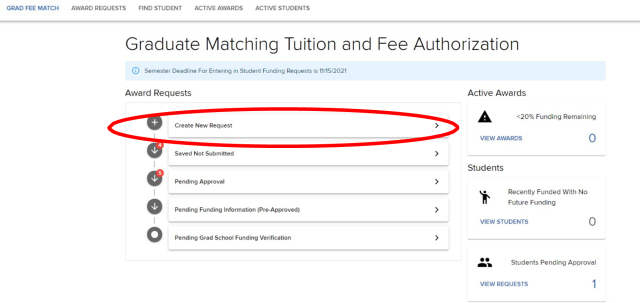
- Enter correct program name, title of project, and category, then click “Continue”.
- Program Name: The program name entered will correspond with approvers of the request, so be sure to enter accurately.
- Title: If re-entering an old pre-approval from the old MTFA system, please include the request ID number along with a descriptive title. Otherwise, a unique, descriptive title of the project is sufficient.
- Category:
- Matching Tuition and Fee Auth Program- most common
Fee Match Cost Share- often specified by funding agency
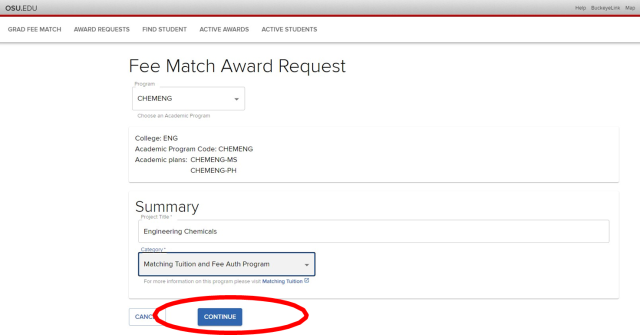
Enter the Principal Investigator or Advisor’s Name.# or EMPLID. Requester information will automatically populate from the submitter’s single-sign on. Program, title, and category will carry over from last page.
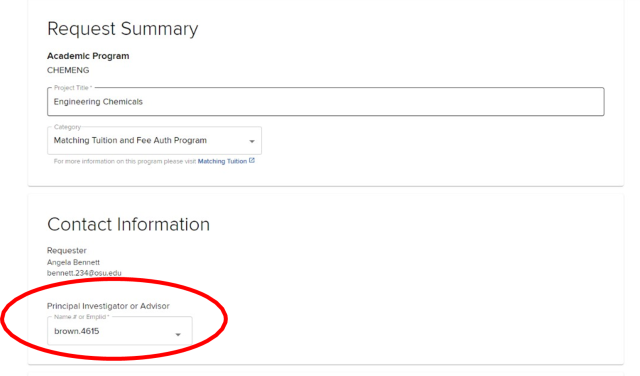
- Enter Sponsor Funding Information.
- Name of Funding Agency
- Please use full name of the funding agency.
- e.g. National Institutes of Health, Department of Defense, American Heart Association
- Grant/Funding Proposal Deadline
- Must be a future date.
Monthly Student Stipend Funded by the Grant/Award
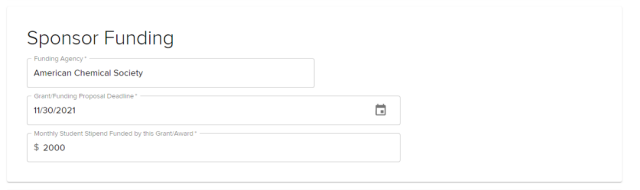
- Name of Funding Agency
- Enter Student Funding Information.
- Enter Number of Students to be supported by Request
- Percent Funding Requested
- Majority will be 100%; NIH is often 40%; MSTP 33.8%
- Requested Funding Years and Semesters
- Select each semester funding is being requested for by selecting the relevant academic year(s) and semester(s).
You can select multiple academic years by changing the drop-down after one academic year is entered.
- Upload one PDF document containing the following components, in order:
- Letter of Support from Program
- Grant Submittal Budget(unless Fulbright)
- Grant Request for Proposal (RFP)
Enter the location from the RFP in which it is stated that the grant does not cover tuition and fees.
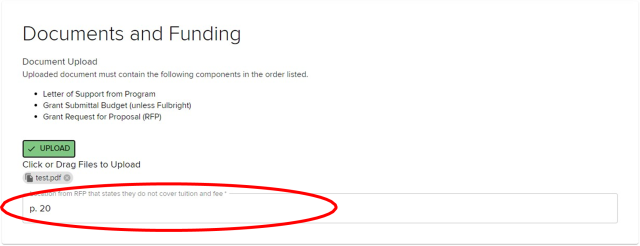
If you would like to save the request to work on at a later date, click “SAVE”.If you would like to submit the request to initiate the approval workflow, click “SUBMIT”.
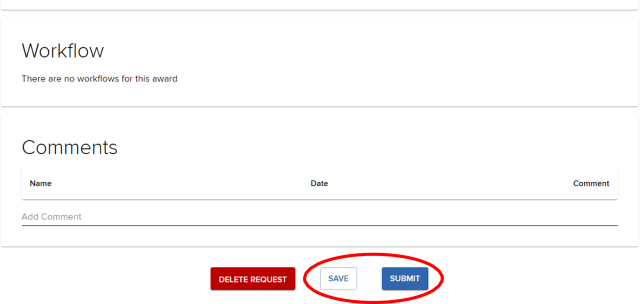
- View Submission Confirmation
- Click the checkbox to verify that the Graduate Studies Chair is accurate for your program.
- Note that the award request will expire one year from submission if no funding information is entered.
Click Confirm and Submit.
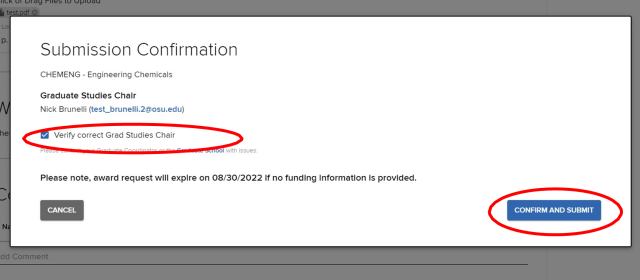
Confirm that the submission was entered by checking the “Pending Approval” status under “Award Requests” and check “Filter by your own award requests”.
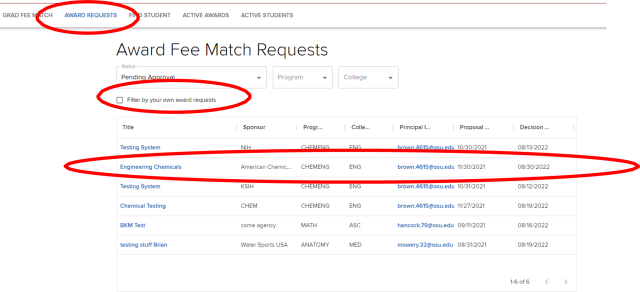
Submitting Funding Verification
Obtain Workday grant and award number from Principal Investigator. PI will have a “Principal Investigators Summary” icon on the Workday homepage.
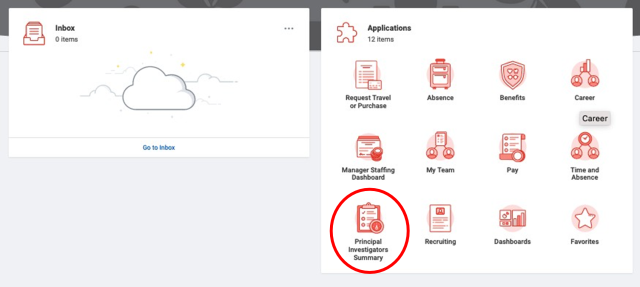
- Award and Grant numbers will be listed in Workday in the OSP Grant table in the Principal Investigators Summary application.
- Award number will start with AWD.
Grant number will start with GR.
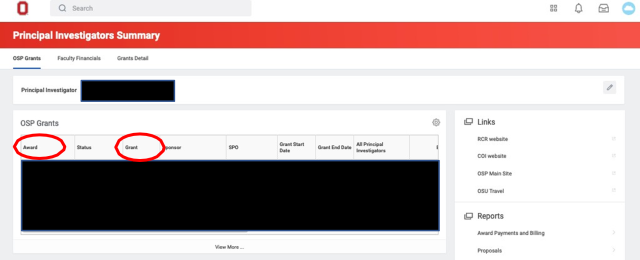
- Log in to Grad Fee Match (gradfeematch.osu.edu).
Click “Pending Funding Information (Pre-Approved)”.
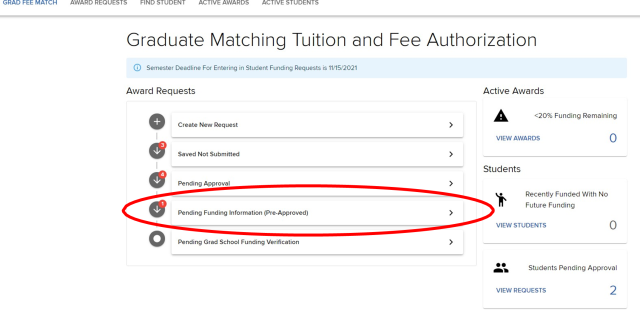
Click on the relevant award.
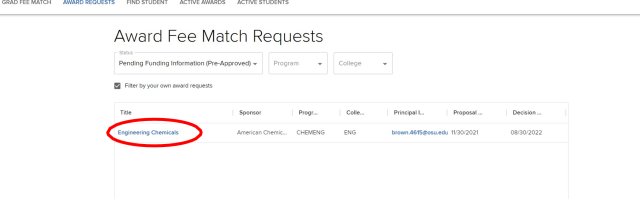
Click the “Enter Funding Information” button.
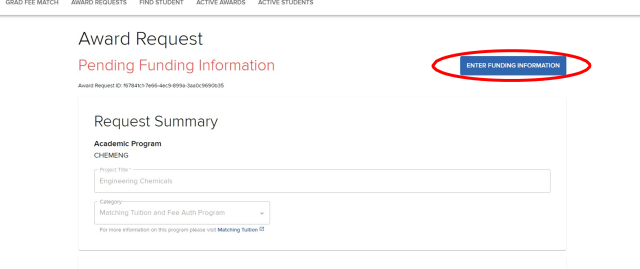
Enter Grant and Award ID Numbers from Workday and press “Submit”.Funding verification is due within 12 months of submission of the initial pre-approval request.
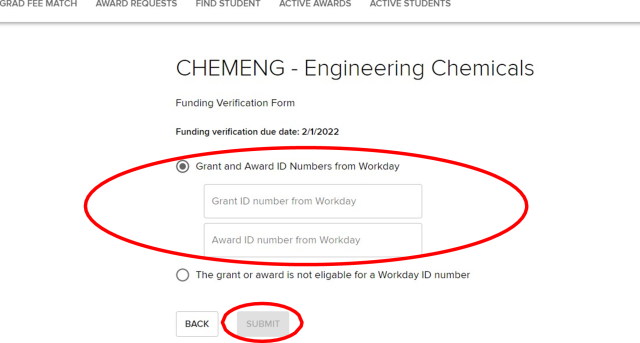
Confirm entered grant and award numbers then click “Confirmand Submit”.
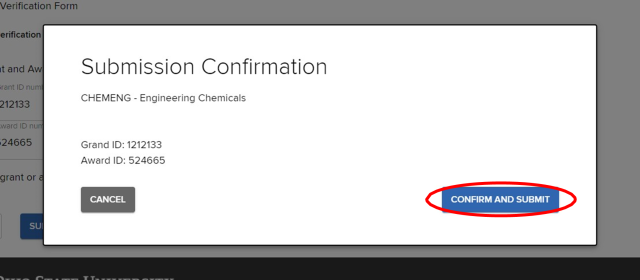
If the grant or award is not eligible for a Workday ID number, select “The grant or award is not eligible for a Workday ID number” and enter why the request is not eligible for a Workday Grant or Award number in the text box and press “Submit”.
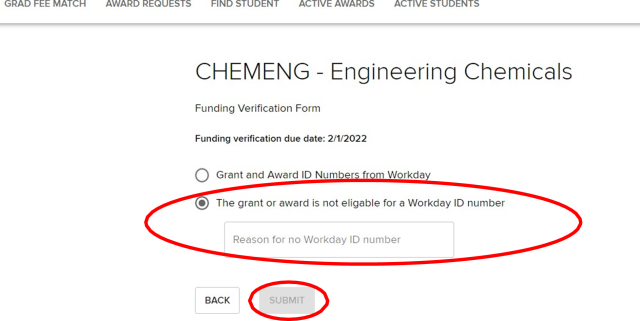
Confirm entered reason then click “Confirm and Submit”.
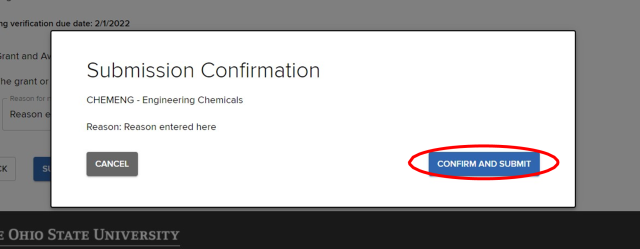
- Once the Funding Verification has been submitted, this will go to the Graduate School for additional approval.
- Once Graduate School approval of Funding Verification is received, student-specific requests can begin being entered in the system.
Submitting Student-Specific Request
Select “Active Awards” in upper menu.
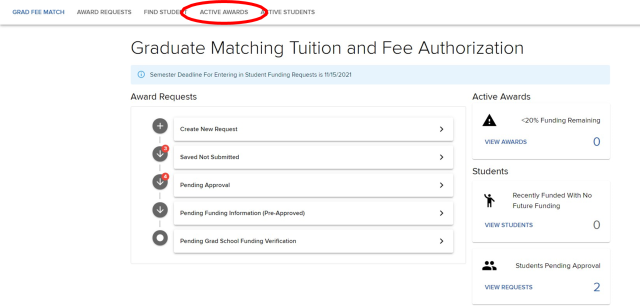
Select relevant award to which you would like to add student requests. You can see how many semesters are available for the award in the far right column.
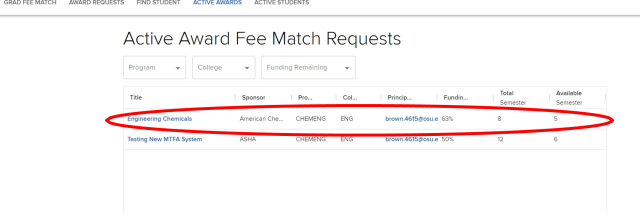
Click “Add New Student”.
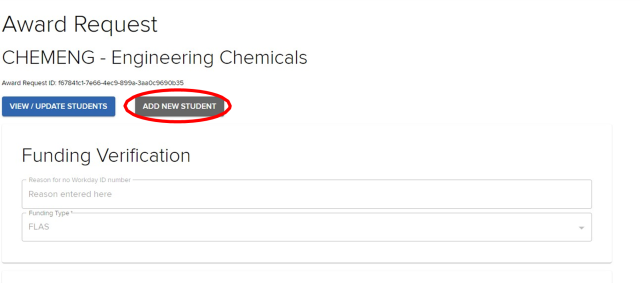
Enter Student’s Name.# or EMPLID. System will display student name, academic plan(s), credit hours, and GPA.
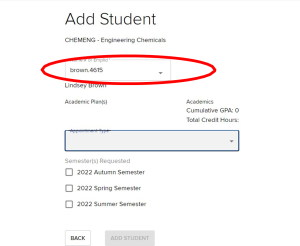
- Enter the student’s appointment type which will be connected to their appointment in Workday. The student’s appointment type is also connected to how many credit hours in which they must enroll, as well as which fees are covered. Additional details can be found on the Matching Tuition site.
- GRA-GS Match (Student will be on active GRA appointment)
- N/A- External Fellowship (Student will not be on active appointment)
- Grad Trainee(Student on Grad Trainee appointment- uncommon; only if grant/funding specifies)
Graduate Fellow (Student on Graduate Fellow active appointment)
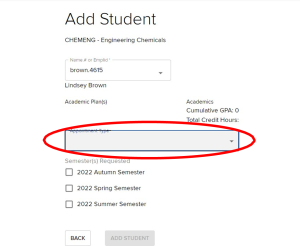
- Select Semester(s) Requested. Semesters available are imported from the pre-approval request.
- If the pre-approval request contained more than three semesters, only the three upcoming semesters can be selected.
Additional future semesters would need to be added to future student-specific requests. No more than three semesters can be selected on a single student-specific request.
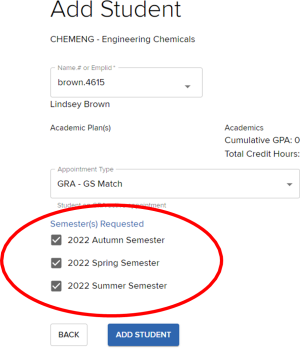
Click “Add Student”. This will submit the student-specific request to the Graduate School for review.
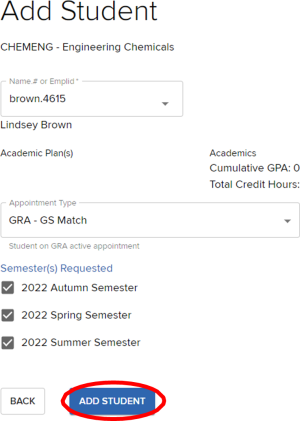
After clicking “Add Student”, you will be brought to the “Students” page where you can see all students connected to the award and the status of the semester-specific requests. Confirm that the student you just entered is showing on the list.
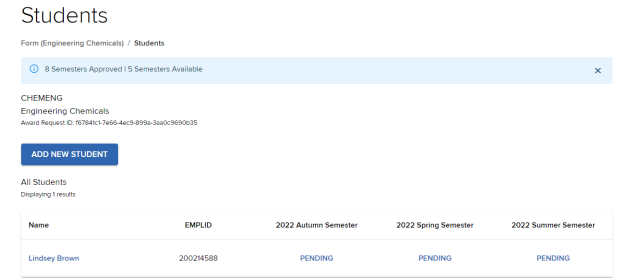
If the Graduate School approves the student-specific request, “Approved” will show on the student’s row underneath the approved semester. Once approved, the request cannot be modified.
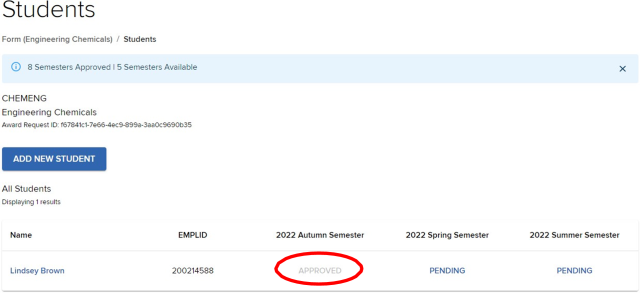
If you would like to cancel/withdraw the student-specific request while it is still ‘Pending’, you can click ‘Pending’ under the semester for which you would like to cancel and withdraw the request.
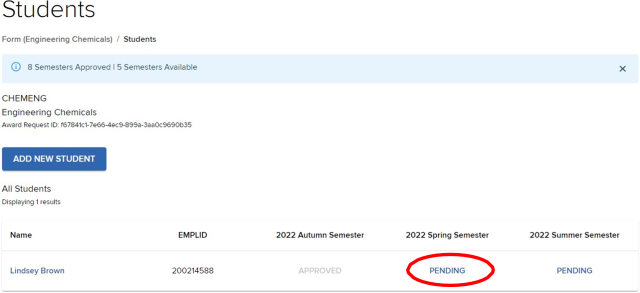
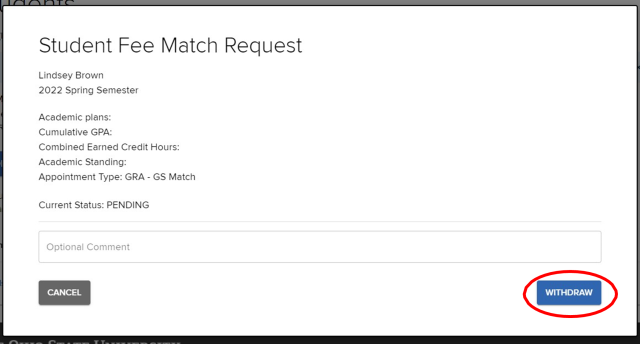
Still Have Questions?
Fellowship Services
grad-schoolfellowships@osu.edu